Learning






Create Apple ID without credit card Watch Video
Having an Apple ID is a prerequisite to do just about anything related to Apple services. If you want to buy music on iTunes, download apps in the App Store, or use iCloud, you must have an Apple ID.
 A few years ago, linking a credit card to an Apple account was mandatory. But Apple has changed its stance and has been letting users create an Apple ID without a credit card for a while now.
Whatever your reason might be to do so, we are going to show you how to create an Apple ID without a credit card…
Note that if you don’t link a credit card or other payment method to your Apple ID, you will obviously not be able to complete purchases, but you will however be able to download free content, such as free apps.
We last checked the steps highlighted in this tutorial in February 2016 and we can assure it still works at this time.
A few years ago, linking a credit card to an Apple account was mandatory. But Apple has changed its stance and has been letting users create an Apple ID without a credit card for a while now.
Whatever your reason might be to do so, we are going to show you how to create an Apple ID without a credit card…
Note that if you don’t link a credit card or other payment method to your Apple ID, you will obviously not be able to complete purchases, but you will however be able to download free content, such as free apps.
We last checked the steps highlighted in this tutorial in February 2016 and we can assure it still works at this time.
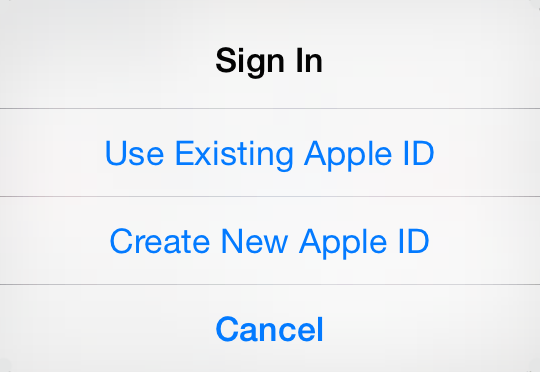 A few years ago, linking a credit card to an Apple account was mandatory. But Apple has changed its stance and has been letting users create an Apple ID without a credit card for a while now.
A few years ago, linking a credit card to an Apple account was mandatory. But Apple has changed its stance and has been letting users create an Apple ID without a credit card for a while now.Creating an Apple ID without credit card or other payment method
The following steps were performed on an iPhone, but the process is the same whether you use an iPod touch, an iPad, or even iTunes from your desktop computer.
1) Make sure you are not signed in any Apple account. If you are, simply sign out.
2) Go to the App Store and look for any free application. The application doesn’t matter so just grab the first one you see.
3) Tap the “Free” button once. It will turn into an “Install” button. Tap it again to initiate the download. At this point, the App Store app will ask you to either sign into your account or create a new one. Select “Create New Apple ID.”
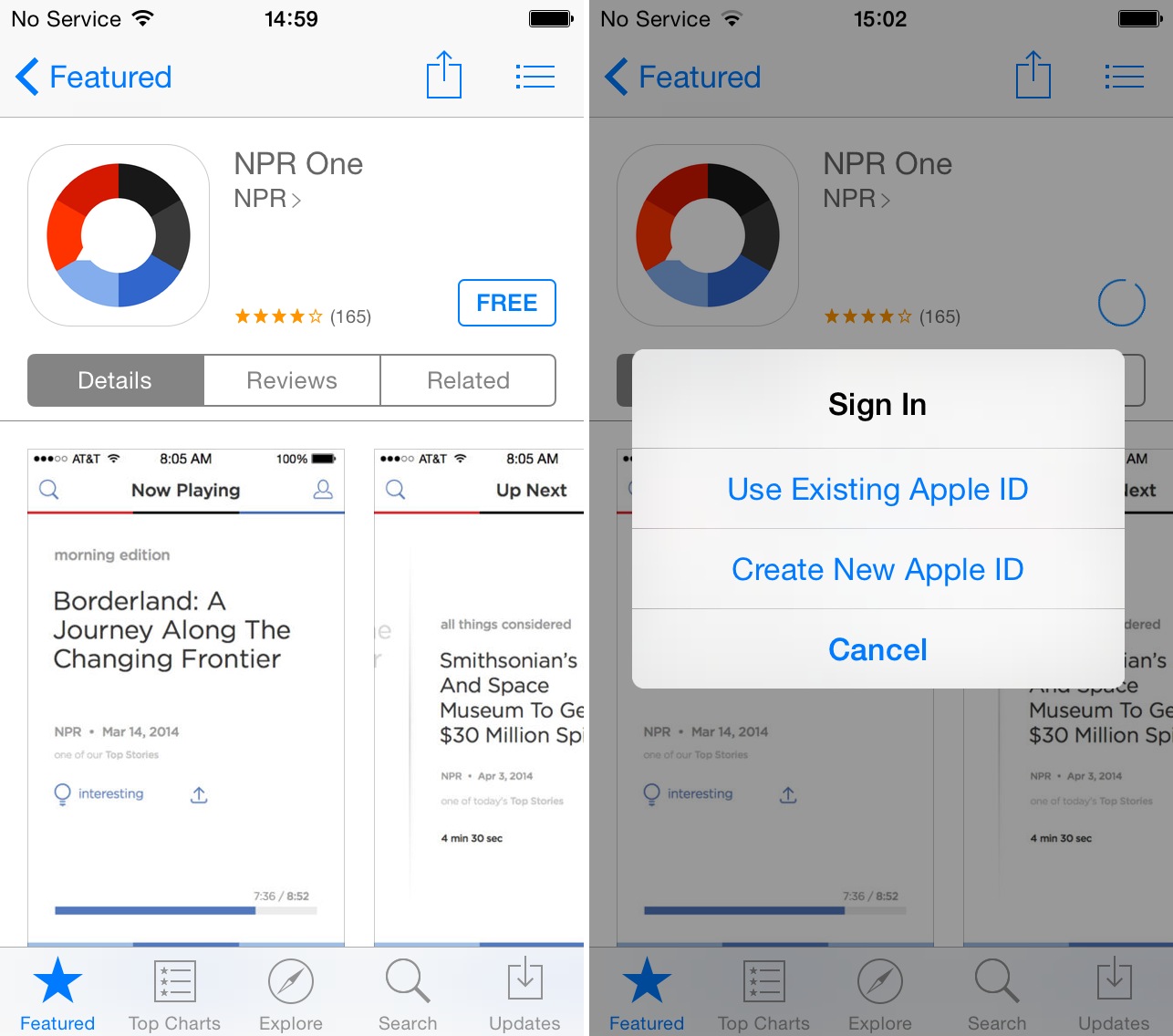
4) Select your country or region, then tap Next.
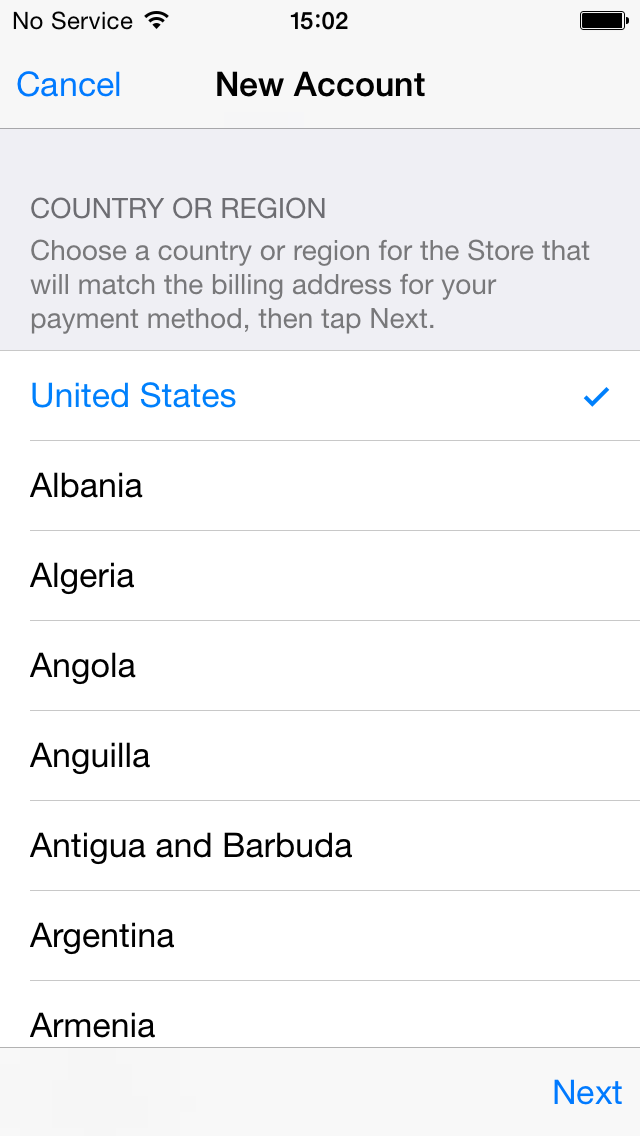
5) Tap “Agree” twice to agree to the terms and conditions. Alternatively, if you have 7 hours to spare, you may first go through the terms and conditions, then agree to them.
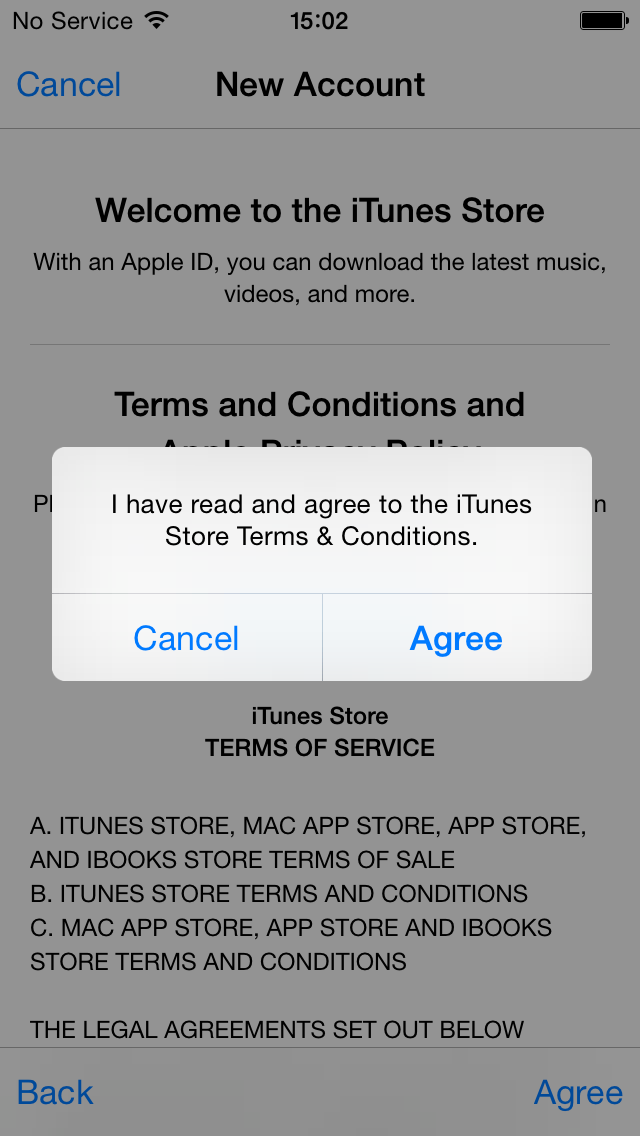
6) Enter the required information to create your new account. This includes email address, password, date of birth, and a few security questions. Tap “Next” when you’re done. Make sure you use an email address that is not currently registered or was not previously used as an Apple ID. If necessary, create a new email address.
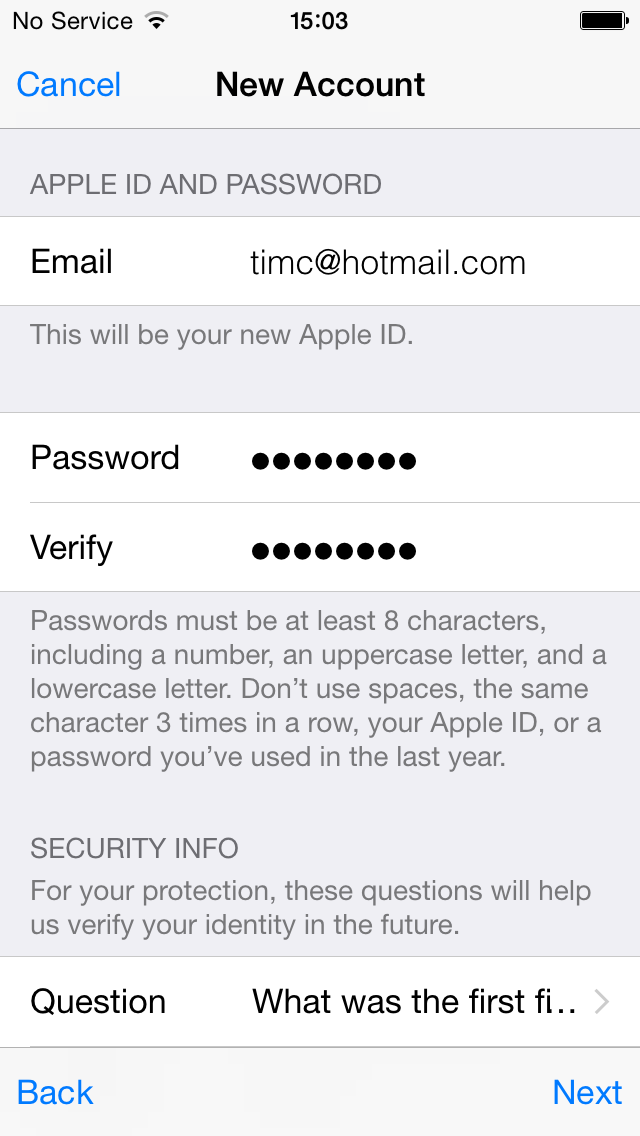
7) Under Billing Information, make sure to choose “None.” Then enter your billing address.
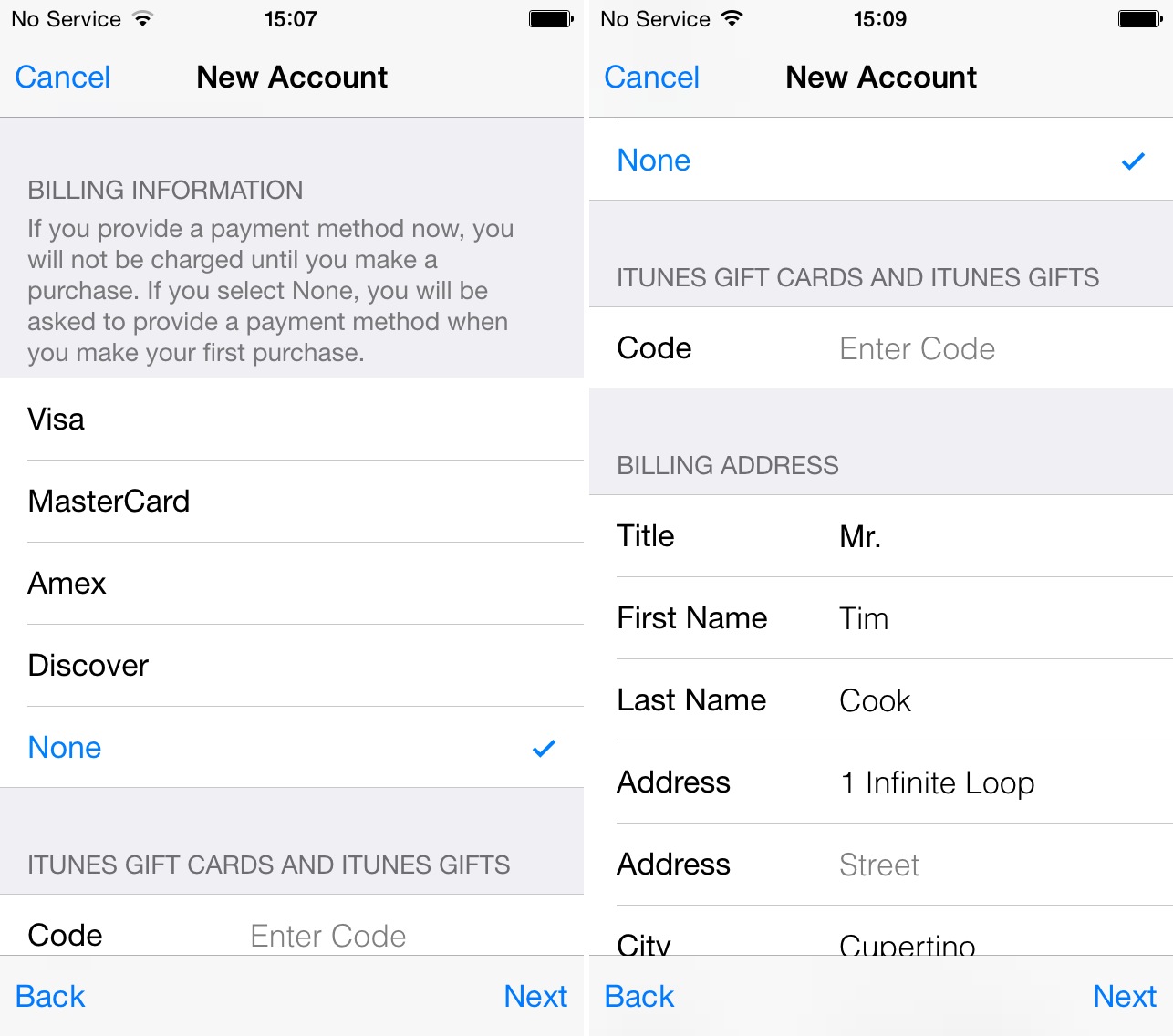
8) Apple will send you a confirmation email to the email address you provided. Check your emails and click the “Verify” link in the email Apple sent you, then log in using your newly created username (your email address) and password.
9) Finally, go back to the App Store application, and sign in your new account.
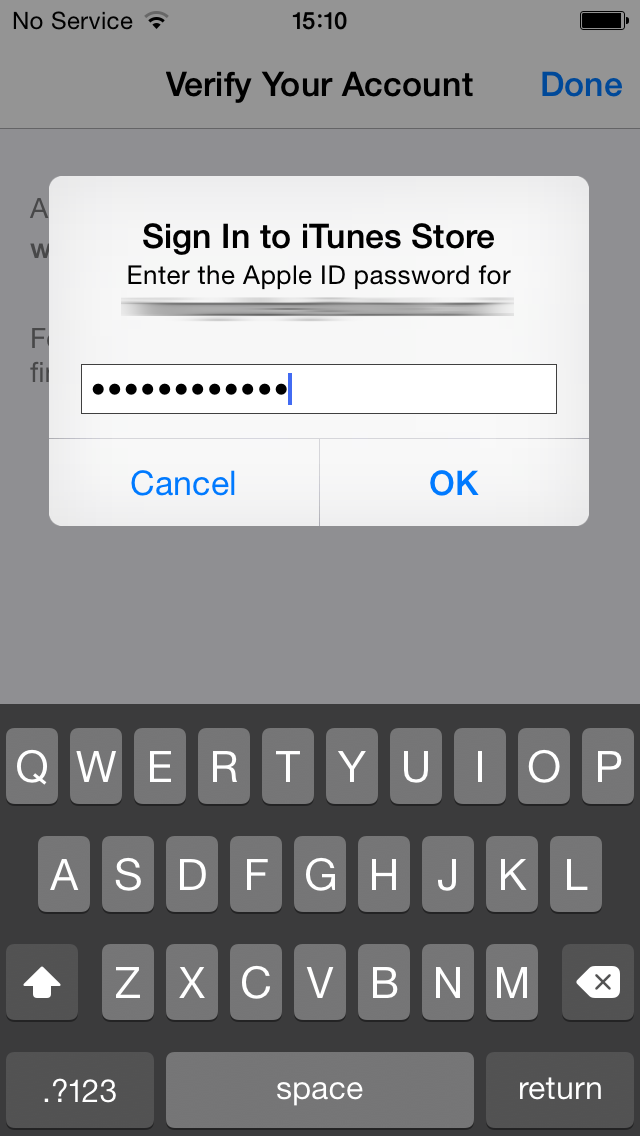
You should now be able to download free content from Apple. If you ever try to download paid content though, Apple will ask you to update your payment information and provide a credit card.












